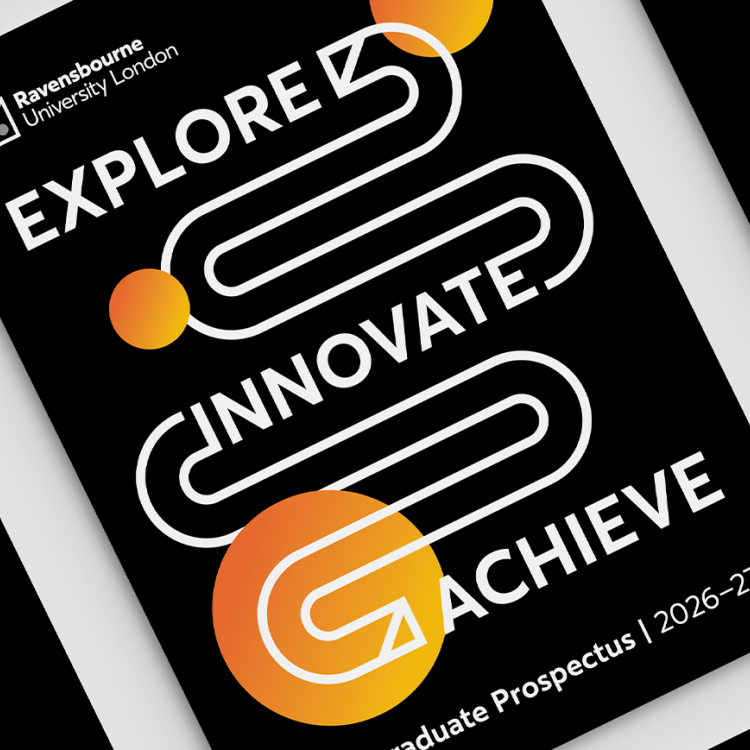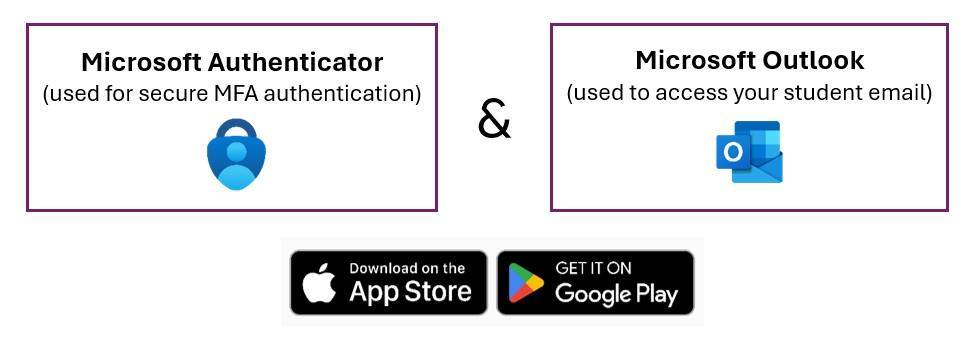Activate your Staff IT account

Wondering how to activate your IT account and enable multi-factor authentication (MFA)?
You must complete all steps this guide to use our IT systems including email and OneDrive
What you need...
Within 5 days of your employment start date, you will receive an email to your personal address informing you that your Ravensbourne IT account has been created. If you haven't received the details please let us know as soon as possible.
Before you start you will need 2 things:
- At least 20 minutes to complete all steps on this page.
- The Ravensbourne User Account Details email that was sent to you when your account was created which has your username and default password.
- A mobile phone (smartphone) with access to the Apple App Store or the Google Play store where you should download Microsoft Authenticator and Microsoft Outlook if you wish to have work emails on your phone
Download these apps:
DO NOT try to sign in or use these apps just yet - Just have them downloaded.
Let's get going...
Now that you have download the three apps above, please complete the steps below in order
That's it. You are now ready to start using your IT account.
Regularly check your Ravensbourne email using the Outlook app or via the web. It’s where you’ll receive key information from the university and your tutors throughout your time at Ravensbourne.
What next?
- You can connect to Eduroam Wi-Fi. (if you are already on campus)
- You can access the Ravensbourne Staff Intranet here, your go-to-place for latest student news, local deals, events, and opportunities.
- You can access your Timetable. (This will be available 72 hours after you have created your IT account).
- You can access general information for new students.
- You can access more IT Services.